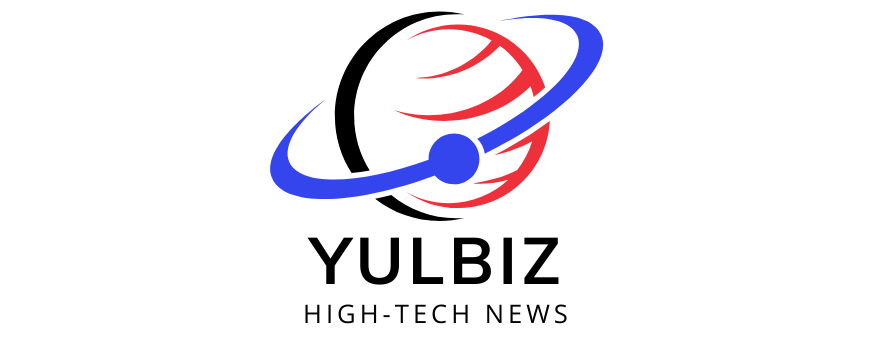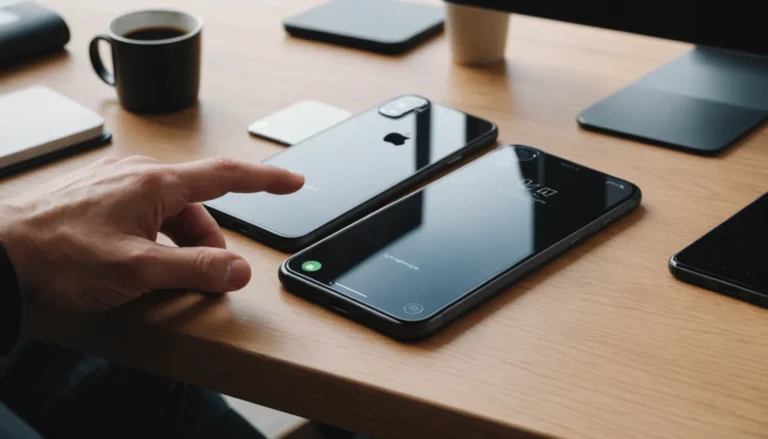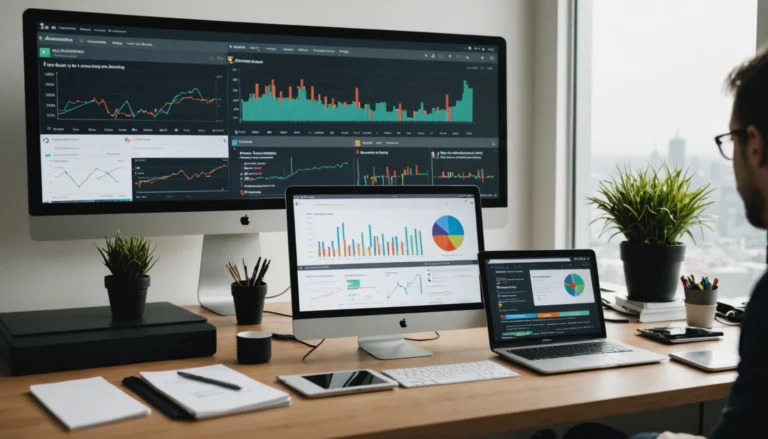Le clavier a une multitude de possibilités pour écrire un texte, d’inclure des accents et de modifier le format. Vous pouvez également utiliser certains raccourcis clavier pour créer des caractères spéciaux.
La différence entre un clavier MAC et Windows
Elle réside dans le fait que les touches sont réparties de différentes manières et qu’il y a des raccourcis pour créer des crochets. Voici comment procéder :
- sur un Mac, vous pouvez faire un crochet en utilisant la combinaison de touches Alt + Maj + 8 ;
- si cette combinaison ne fonctionne pas, essayez Option + 8 sur un ordinateur Apple. Vous pouvez également utiliser la combinaison Shift + Option + 8 pour créer des crochets simples et doubles ;
- vous pouvez également copier et coller des crochets dans le document si vous ne disposez pas de la combinaison de touches appropriée. Cependant, si vous souhaitez utiliser les raccourcis clavier, veillez à bien connaître la disposition du clavier avant de commencer ;
- vous pouvez aussi utiliser le pavé tactile et la souris pour créer des crochets sur un Mac. Appuyez sur le bouton central et sélectionnez l’icône du crochet (si elle n’est pas visible, vous devrez la rechercher dans les paramètres) ;
- vous pouvez utiliser certaines applications pour créer des crochets sur votre Mac. Le logiciel intégré « Symboles » peut être trouvé en tapant « Symboles » dans le menu de recherche et vous permet de créer des crochets avec des touches.
Où sont les crochets sur MAC ?
Les crochets se trouvent sur le clavier dans le coin supérieur droit de la barre des menus. Vous pouvez également les trouver dans la fenêtre « Symboles » qui s’ouvre lorsque vous appuyez sur Maj + Option + 8. Vous pouvez également rechercher des crochets dans l’application « Symboles », qui vous permet de les ajouter à votre document en un seul clic.
Comment faire des guillemets sur un MAC ?
comment faire des crochet sur mac ? Pour faire des guillemets sur un Mac, vous devrez utiliser les raccourcis clavier Shift + Option + ] pour les doubles guillemets et Shift+ Option + 9 pour les simples guillemets. Vous pouvez également trouver ces caractères dans la fenêtre « Symboles » et les ajouter à votre document en un seul clic.
D’ailleurs comment faire les parenthèses crochets MAC ?
Pour créer des parenthèses crochets sur un Mac, vous devrez utiliser la combinaison de touches Option + 9 pour le crochet ouvrant et Option + 0 pour le crochet fermant. Vous pouvez également les trouver dans la fenêtre « Symboles » et les ajouter à votre document en un seul clic.
Quelle est la touche alt sur MAC ?
La touche Alt sur un clavier Mac est également connue sous le nom de Touche Option ou Touche Commande. Elle se trouve généralement à gauche et à droite des touches « Commande », au bas du clavier. Vous pouvez l’utiliser pour accéder aux raccourcis clavier et créer des crochets.
Comment faire alt F4 sur un MAC ?
Le raccourci Alt + F4 n’est pas disponible sur un Mac, car les touches Alt et F4 ne sont pas présentes sur le clavier. Cependant, vous pouvez toujours utiliser la combinaison de touches Commande + Q pour quitter l’application en cours d’exécution. Vous pouvez également utiliser la combinaison Commande + Option + Escape pour forcer le redémarrage de l’application.
Comment faire des guillemets sur Macbook Air ?
Pour faire des guillemets sur un Macbook Air, vous devrez utiliser les raccourcis clavier Shift + Option + ] pour les doubles guillemets et Shift+ Option + 9 pour les simples guillemets. Vous pouvez également trouver ces caractères dans la fenêtre « Symboles » et les ajouter à votre document en un seul clic. Vous pouvez également copier et coller des guillemets depuis une autre source si nécessaire.
Comment faire un tiret bas sur Mac ?
Pour créer un tiret bas sur un Mac, vous devrez utiliser la combinaison de touches Option + –. Vous pouvez également trouver ce caractère dans la fenêtre « Symboles » et l’ajouter à votre document en un seul clic. Vous pouvez également copier et coller un tiret bas depuis une autre source si nécessaire.
Comment trouver et faire les raccourcis des caractères spéciaux sur MAC ?
Pour trouver et utiliser des raccourcis de caractères spéciaux sur un Mac, vous devrez appuyer sur les touches Maj + Option et rechercher le caractère souhaité. Si le caractère n’est pas visible, vous pouvez également ouvrir l’application « Symboles » et rechercher le caractère souhaité. Une fois que vous avez trouvé ce que vous cherchez, il suffit de cliquer dessus pour l’ajouter à votre document. Vous pouvez également copier et coller des caractères spéciaux depuis une autre source si nécessaire.
Quels sont les raccourcis clavier pour faire des symboles sur Mac ?
Les raccourcis clavier pour faire des symboles sur un Mac dépendent du symbole que vous souhaitez créer. Vous pouvez utiliser la combinaison de touches Maj + Option et rechercher le caractère souhaité ou ouvrir l’application « Symboles ». Pour les signes de ponctuation courants, tels que les guillemets, les apostrophes et les parenthèses crochets, vous pouvez utiliser les combinaisons de touches mentionnées dans cet article. Vous pouvez également copier et coller des symboles depuis une autre source si nécessaire.
Vous trouverez ci-dessous une liste de quelques-uns des raccourcis les plus communs pour créer des symboles sur un Mac :
- guillemets doubles : Maj + Option + » ;
- guillemets simples : Maj + Option + ‘ ;
- parenthèses crochets : Option + 9 et Option + 0 ;
- tiret bas : Option + – ;
- étoile : Maj + 8 ;
- croix : Maj + X.
Raccourcis d’accent MAC : é, à, ù, ë…
Pour ajouter des accents à vos lettres sur un Mac, vous devrez utiliser la touche Option et le caractère correspondant. Par exemple, pour faire une éminence grave (é), vous devez maintenir enfoncée la touche Option tout en appuyant sur E. Voici une liste des principaux caractères avec accents et leur raccourci clavier correspondant :
- é : Option + E ;
- à : Option + A ;
- ù : Option + U ;
- ë : Option + I ;
- ç : Option + C.
Différents claviers MAC
Outre le clavier Bluetooth standard, de nombreux autres modèles de claviers sont disponibles pour les utilisateurs Mac. Les plus populaires incluent :
- le Magic Keyboard, qui offre un design mince et des touches rétro-éclairées ;
- le Magic Keyboard avec pavé numérique, qui offre des touches supplémentaires pour les utilisateurs avancés ;
- le clavier sans fil Apple Pro. Il existe également un grand nombre de claviers tiers disponibles, conçus spécialement pour les Mac.
Tous ces claviers peuvent être utilisés avec le même raccourci clavier pour créer des symboles et des accents sur un Mac, ce qui signifie que vous n’aurez pas à apprendre de nouveaux raccourcis lorsque vous passez d’un modèle de clavier à un autre. Si vous recherchez le meilleur clavier pour votre Mac, consultez les avis et tests en ligne des différents modèles disponibles. De cette façon, vous pourrez trouver le clavier qui convient le mieux à vos besoins et à votre style de frappe.
En conclusion, les raccourcis clavier sur Mac peuvent être un excellent moyen d’accélérer votre travail et d’améliorer l’efficacité. Les principaux raccourcis pour créer des symboles et des accents sur un Mac consistent à utiliser la combinaison de touches Maj + Option et les caractères correspondants, ou à rechercher le caractère souhaité dans l’application « Symboles ». De plus, différents types de claviers sont disponibles sur le marché pour répondre aux besoins des utilisateurs Mac. Vous devriez donc effectuer une recherche approfondie afin de trouver le clavier qui vous convient le mieux. Enfin, en maîtrisant ces raccourcis clavier Mac, vous améliorerez votre productivité et réaliserez des tâches plus rapidement et avec une meilleure précision.