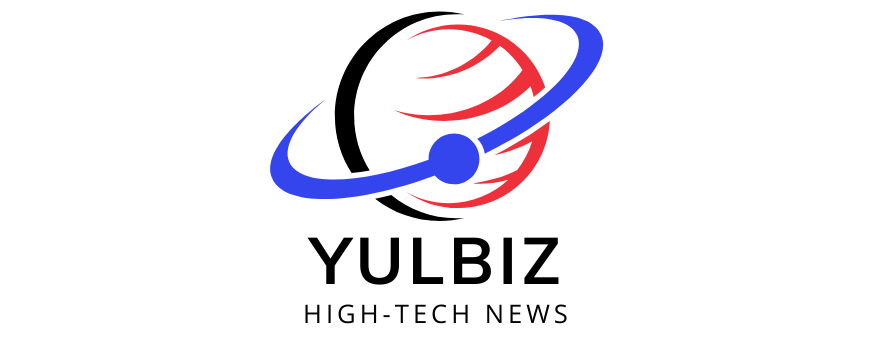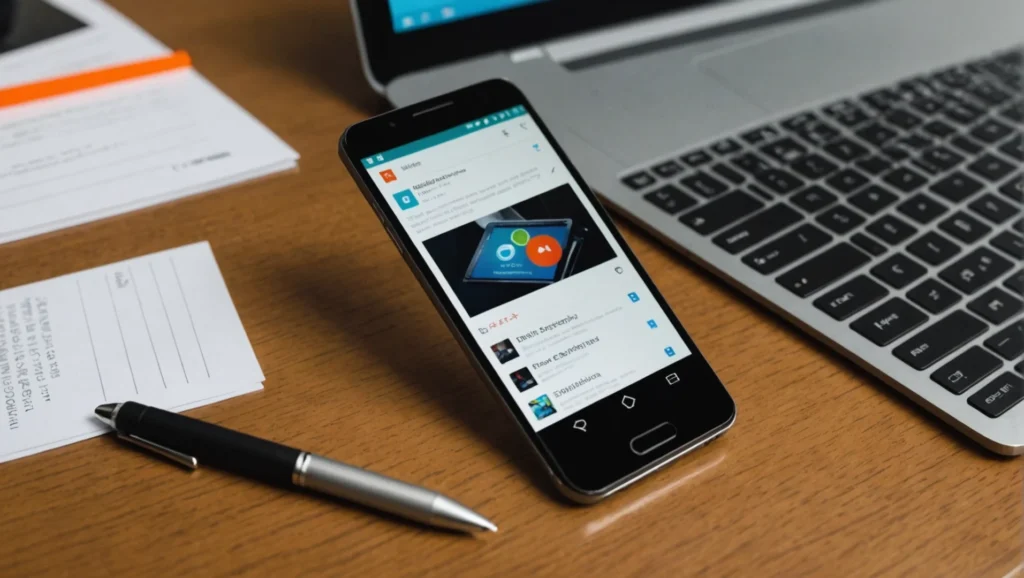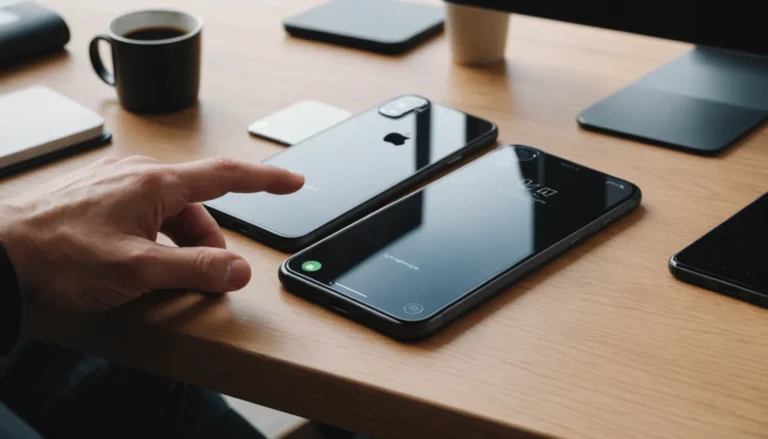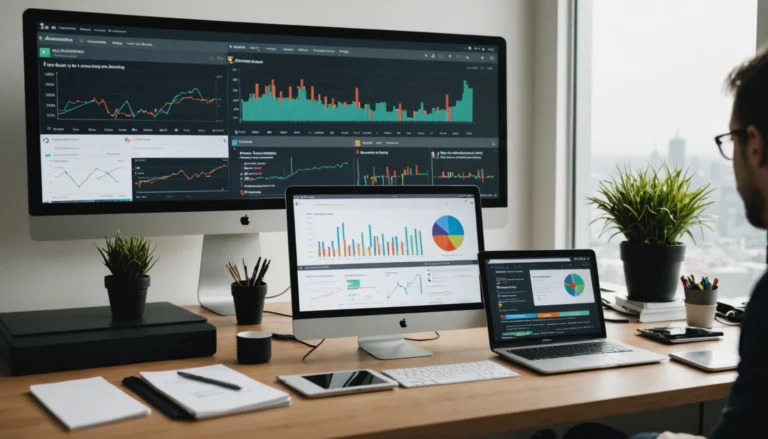1. Introduction
Le presse-papier est devenu un outil indispensable dans notre utilisation quotidienne des smartphones Android. Que ce soit pour copier une adresse, un extrait de texte, ou même des informations plus sensibles, le presse-papier facilite notre vie numérique. Cependant, bien que cet outil soit très pratique, beaucoup d’utilisateurs ignorent comment l’exploiter pleinement. Cet article vise à vous montrer comment récupérer un document depuis le presse-papier Android en utilisant non seulement les fonctions intégrées, mais aussi les meilleures applications de gestion de presse-papier disponibles sur le marché. Ce guide vous permettra non seulement de récupérer des informations de manière efficace, mais également de sécuriser votre presse-papier et d’optimiser votre utilisation.
2. Comprendre le Presse-Papier Android
Avant de plonger dans les techniques de récupération, il est essentiel de comprendre ce qu’est le presse-papier Android. Le presse-papier est une fonctionnalité qui permet de stocker temporairement les informations copiées. Lorsque vous copiez un texte, une image ou un lien, celui-ci est enregistré dans le presse-papier afin d’être collé ultérieurement. Cependant, il présente certaines limitations. Par défaut, le presse-papier Android ne conserve qu’un seul élément à la fois et celui-ci est remplacé dès que vous copiez un nouveau contenu. La plupart des versions d’Android ne présentent pas d’historique visible des éléments copiés, ce qui peut limiter son utilisation dans certaines situations où vous avez besoin de coller plusieurs morceaux de texte ou éléments visuels. Une bonne compréhension des avantages et limites du presse-papier par défaut vous aidera à décider si vous avez besoin d’une application de gestion plus robuste.
3. Récupération via les Fonctions Intégrées d’Android
Récupérer du texte copie via les fonctions intégrées d’Android est assez simple. Voici les étapes à suivre :
- Accéder au presse-papier: Ouvrez une application où vous souhaitez coller le texte, comme un message ou une note. Cela peut être une application de messagerie comme WhatsApp, une application de prise de notes comme Google Keep, ou même un document Google Docs.
- Coller le texte: Appuyez et maintenez votre doigt sur la zone de texte jusqu’à ce que l’option « Coller » apparaisse. Appuyez sur « Coller » pour insérer le texte précédemment copié.
Notez que selon la version d’Android et la marque de votre appareil (comme les appareils Samsung, Huawei, ou Google Pixel), les options peuvent légèrement varier. Par exemple, les utilisateurs de Samsung ont souvent accès à une fonction de presse-papier plus avancée avec un historique des éléments copiés, accessible en appuyant sur l’icône « presse-papier » du clavier Samsung.
4. Utilisation des Applications de Gestion de Presse-Papier
Pour des fonctionnalités avancées, il est recommandé d’utiliser des applications dédiées. De nombreuses applications de gestion de presse-papier offrent des fonctionnalités supplémentaires telles que l’historique des éléments copiés, la synchronisation entre appareils, et des options de recherche. Voici une sélection des meilleures :
- Clipper: Clipper est une application de gestion de presse-papier très populaire. Elle permet de sauvegarder plusieurs éléments et de les organiser dans différentes listes ou catégories. Vous pouvez également ajouter des notes et des balises pour une meilleure organisation.
- Clipboard Manager: Cette application offre un historique complet de vos copies, une fonctionnalité de recherche avancée, et bien plus. Elle permet de sauvegarder automatiquement les éléments copiés et de les organiser facilement.
Voici comment installer et configurer Clipper :
- Allez sur le Google Play Store.
- Recherchez « Clipper » et appuyez sur « Installer« .
- Ouvrez l’application et suivez les instructions pour configurer vos préférences. Vous pouvez activer la sauvegarde automatique, organiser vos éléments par dossiers, et synchroniser votre presse-papier avec d’autres appareils.
Clipper et Clipboard Manager se distinguent par leurs fonctionnalités. Par exemple, Clipper vous permet de synchroniser votre presse-papier avec un compte Google Drive pour une sauvegarde cloud sécurisée, tandis que Clipboard Manager offre des fonctionnalités de recherche avancées pour retrouver facilement du contenu copié. Cependant, chaque application a ses avantages et ses inconvénients, il est donc judicieux de tester plusieurs options pour trouver celle qui répond le mieux à vos besoins spécifiques. D’autres applications comme Gboard (le clavier de Google) offrent également une fonctionnalité de gestion du presse-papier accessible directement depuis le clavier, ce qui peut être particulièrement pratique pour une utilisation rapide.
5. Sécurité et Confidentialité
La sécurité de votre presse-papier ne doit pas être négligée. Comme le presse-papier peut contenir des informations sensibles, il est crucial de prendre des mesures pour protéger vos données. Voici quelques recommandations :
- Protéger les données copiées: Évitez de copier des informations sensibles comme des mots de passe ou des numéros de carte de crédit. Si vous devez le faire, veillez à les supprimer du presse-papier dès que possible.
- Utiliser des applications de confiance: Téléchargez des applications de gestion de presse-papier depuis le Google Play Store pour éviter les logiciels malveillants. Vérifiez les avis et les notes des applications pour vous assurer de leur fiabilité.
- Surveiller les permissions: Soyez attentif aux permissions demandées par les applications de gestion de presse-papier. Ne leur accordez pas plus de permissions que nécessaire.
- Effacer régulièrement le presse-papier: Certains gestionnaires de presse-papier offrent une option pour effacer automatiquement l’historique des éléments copiés après un certain temps. Cette fonctionnalité peut aider à réduire les risques de fuite d’informations.
6. Étapes de Récupération Avancées
Pour ceux qui souhaitent aller plus loin, voici quelques astuces avancées pour tirer le meilleur parti de votre presse-papier Android :
- Utilisation de raccourcis et widgets: Certaines applications comme Clipper proposent des widgets pour accéder rapidement au presse-papier directement depuis votre écran d’accueil. Cela peut vous faire gagner du temps si vous utilisez fréquemment le presse-papier.
- Synchronisation entre appareils: Utilisez des applications tierces comme Microsoft OneNote, Google Keep ou Evernote pour synchroniser votre presse-papier entre votre smartphone et votre ordinateur. Cela peut être particulièrement utile si vous travaillez souvent sur plusieurs appareils.
- Utilisation de commandes vocales: Certaines applications de gestion de presse-papier, ainsi que des assistants vocaux comme Google Assistant, permettent de copier et de coller du texte en utilisant des commandes vocales. Cela peut être un gain de temps énorme lorsque vous êtes en déplacement ou que vous avez les mains occupées.
7. Conseils et Bonnes Pratiques
Pour une utilisation efficace du presse-papier, suivez ces conseils :
- Astuces pour une utilisation optimale: Organisez vos contenus copiés par catégories pour les retrouver facilement. Utilisez les fonctionnalités de recherche offertes par certaines applications pour retrouver rapidement des éléments spécifiques.
- Éviter les erreurs courantes: Vérifiez toujours le contenu copié avant de le coller pour éviter les erreurs de manipulation. Soyez également prudent lorsque vous copiez des informations sensibles et assurez-vous de les effacer du presse-papier une fois que vous n’en avez plus besoin.
- Utiliser les fonctionnalités de gestion du presse-papier de votre clavier: De nombreux claviers, y compris Gboard, offrent des fonctionnalités de gestion du presse-papier intégrées. Explorez ces fonctionnalités pour voir comment elles peuvent simplifier votre utilisation du presse-papier.
- Adopter une routine de nettoyage: Adoptez une routine de nettoyage régulière pour vider votre presse-papier des éléments dont vous n’avez plus besoin. Cela améliorera non seulement la performance de votre presse-papier, mais réduira également les risques liés à la sécurité des informations.
8. Conclusion
En somme, récupérer un document depuis le presse-papier Android peut sembler trivial, mais cela devient bien plus puissant avec les bons outils et les bonnes pratiques. Que vous utilisiez les fonctions simples intégrées ou des applications spécialisées comme Clipper ou Clipboard Manager, vous pouvez optimiser votre expérience utilisateur et sécuriser vos données. N’oubliez pas de toujours utiliser des applications de gestion de presse-papier de confiance et de protéger vos informations sensibles.
Essayez ces astuces et découvrez comment transformer votre utilisation du presse-papier Android pour une expérience plus fluide et sécurisée. Utilisez des applications tierces pour des fonctionnalités avancées, et appliquez les meilleures pratiques pour protéger votre vie privée. Avec ces conseils, vous serez en mesure de récupérer et gérer des documents et autres données copiées de manière efficace et sécurisée sur votre appareil Android. Bonnes pratiques et happy copying!